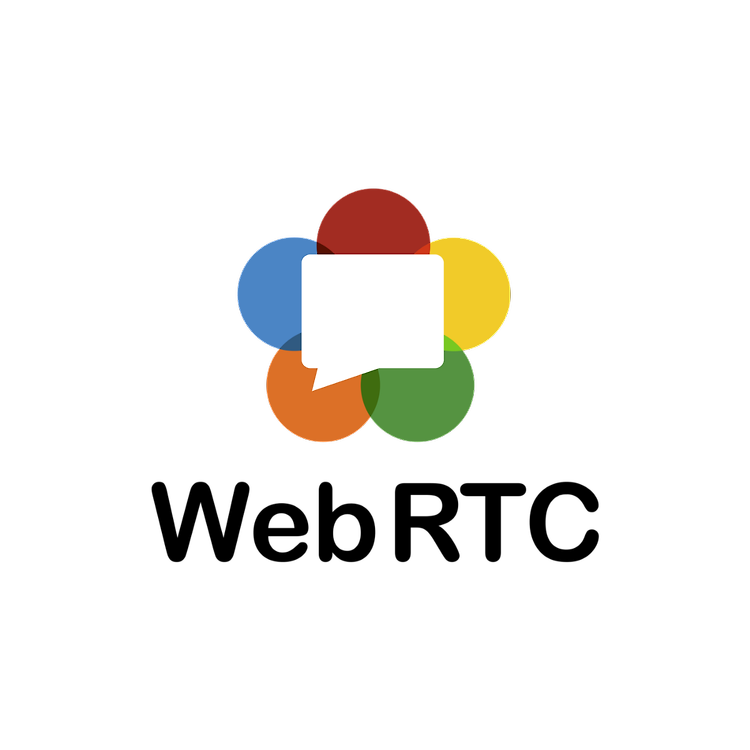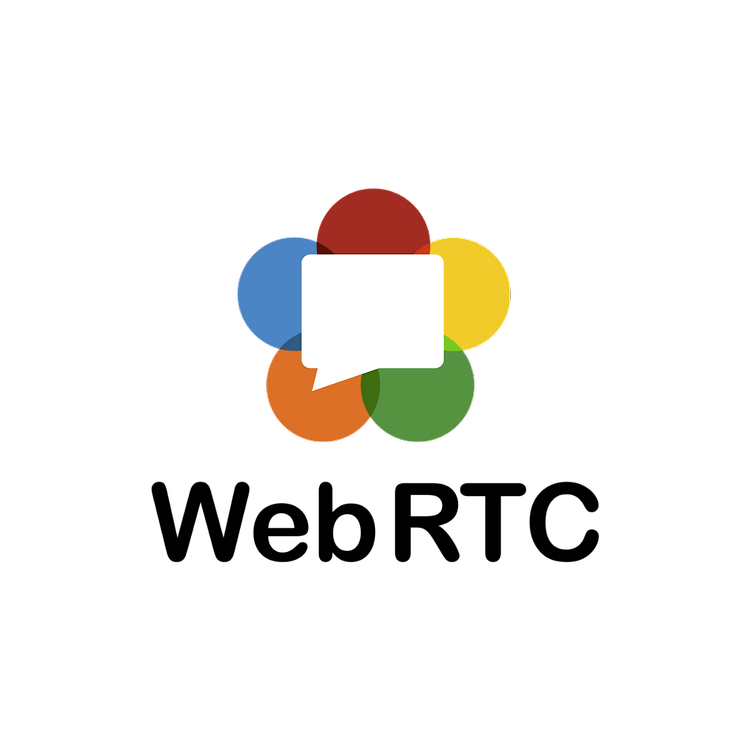
[WebRTC] 7. 라이브 스트리밍 구현 (3) Sender / 카메라 및 오디오 전환하기
·
개발/Projects
스트림이 진행되는 동안 카메라나 오디오를 전환하려면 어떻게 해야 할까요? 이 때는 1) 상대방의 연결을 확인하고, 2) 사용하는 기기를 확인한다음, 3) sender를 통해 스티리밍 track을 변경해줄 수 있습니다. Sender 찾기 먼저, getSenders()를 사용하면 webRTC 연결에서 sender 정보를 받아올 수 있습니다. 이 정보를 업데이트하면 기기 전환을 구현할 수 있습니다. async function handleCameraName() { await getMedia(cameras.value, undefined); if (myPeerConnection) { console.log(myPeerConnection.getSenders()); } } async function handleAudio..