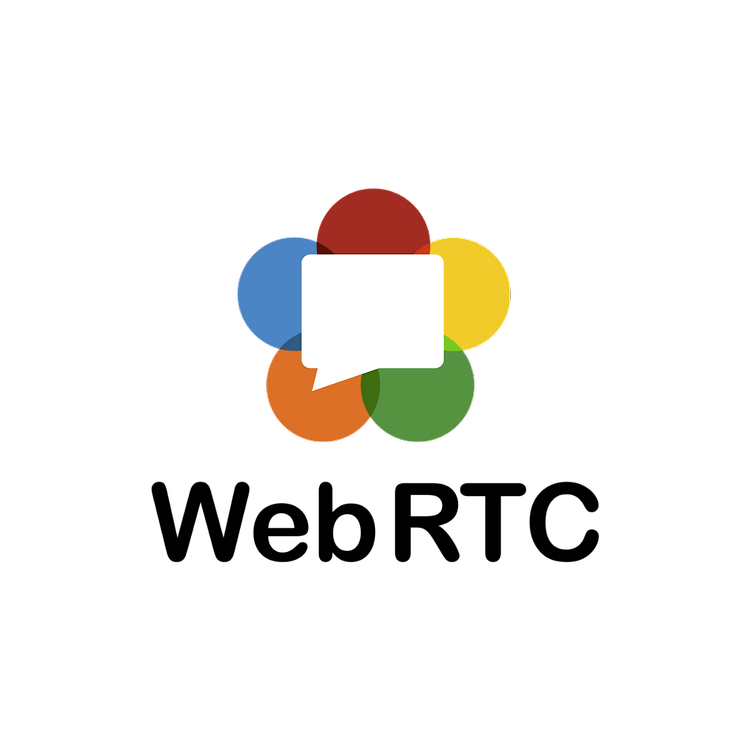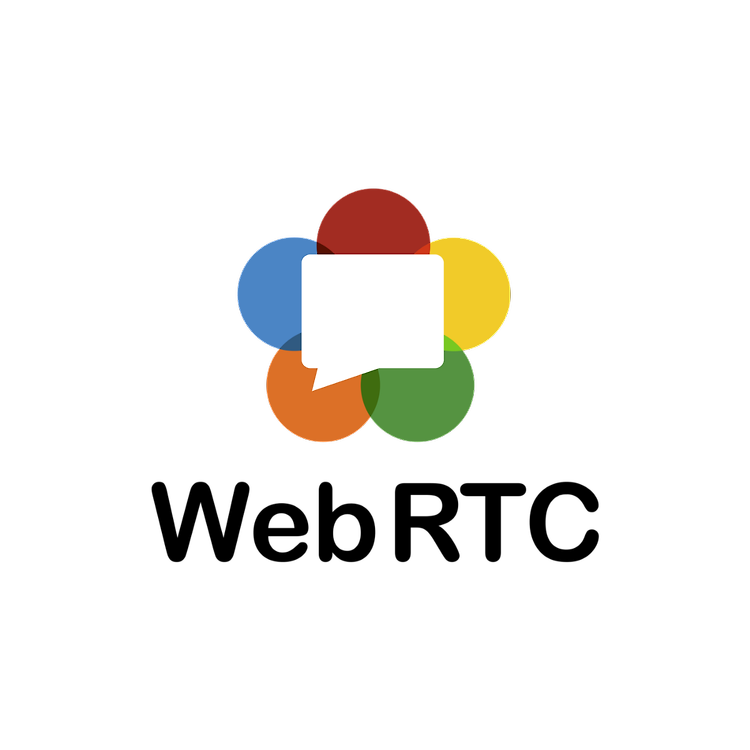[바닐라 자바스크립트] ① 투두 리스트 앱
·
개발/Projects
바닐라 자바스크립트로 투두 리스트 앱을 만들어 봤다. 이벤트 리스너, form, input태그에 대해 복습해볼 수 있었다. DOM을 통한 HTML 핸들링에 대해 전반적으로 살펴볼 수 있었다. 닉네임과 투두 리스트는 localStorage에 저장하고 불러오는 방식으로 구현했다. 총 4시간 정도 걸렸다. 아래는 압축 영상. 별 거 없지만 그냥 한 번 찍어봤다. 😆