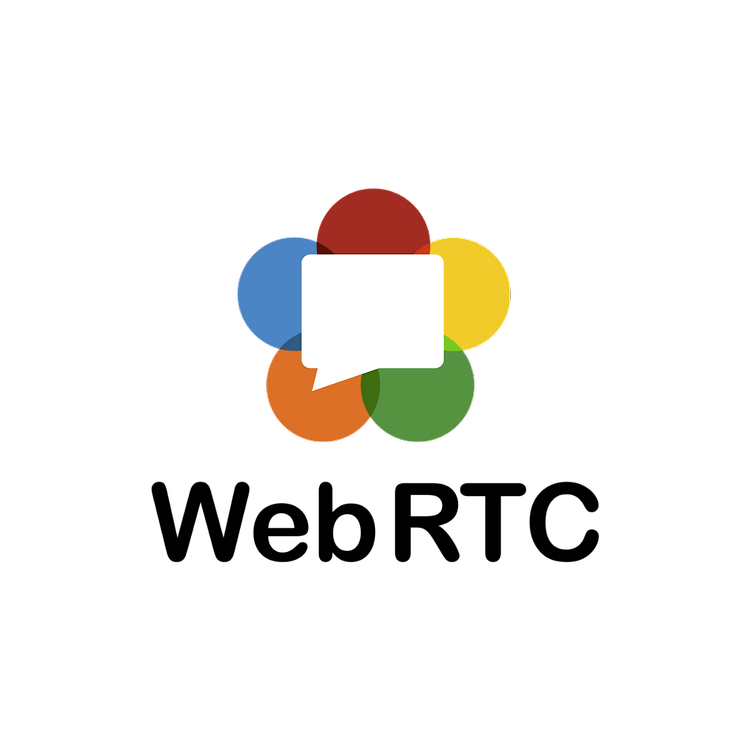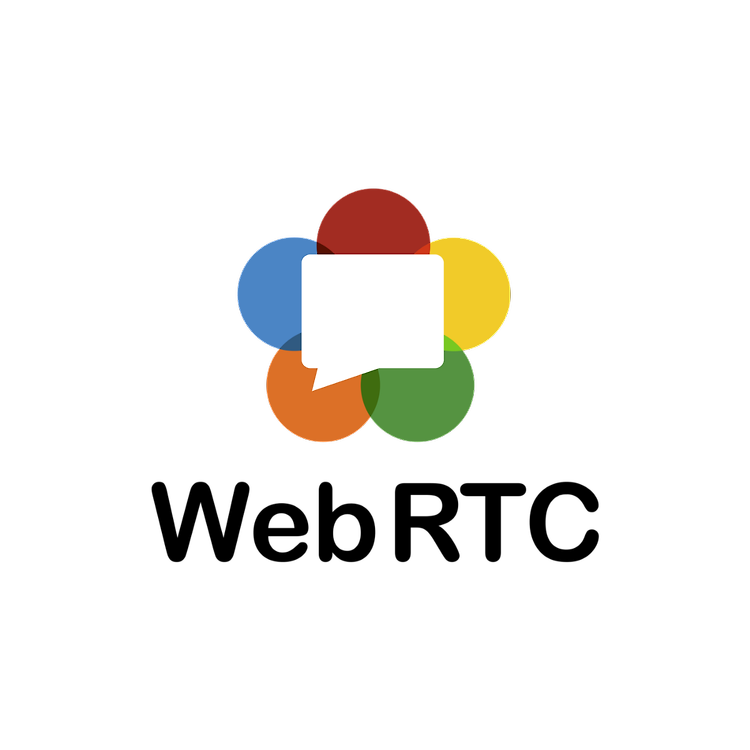효과적인 개발 공부 방법 (초보 개발자)
·
개발/Articles
시간은 중요하다. 누구도 시간을 살 수 없다. 돈보다 중요한 것은 시간임을 잊지 말 것. 자신을 잘 알아야 한다. 자신이 어디로 나아가려는지 분명히 안다면 모든 것을 배우느라 시간을 낭비하지 않아도 된다. 초보자인 경우에는 파이썬이나 자바스크립트 중 하나를 선택해 시작하자. 한 언어를 마스터하라. 좋아하는 언어를 제대로 배우자. 모범 사례를 읽고, 커뮤니티에 참여하고, 컨퍼런스에 가자. 데이터구조, 알고리즘과 같은 미리미리 공부해두자. 그러나 너무 빨리 배울 필요는 없다. 배포까지 할 줄 아는 수준이 될 때 배우기 시작하자. SQL을 배워두자. 결국에 필요하다. 코드 에디터 사용 방법(단축키 등)과 커스터마이징 하는 방법을 공부하자. 겸손한 마음으로 꾸준히 계속해서 학습하자.